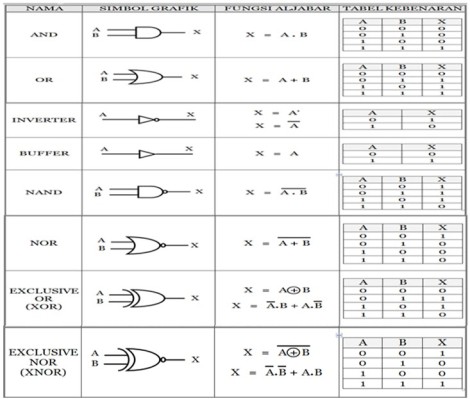jerry andihika
Wednesday, January 30, 2013
Saturday, January 26, 2013
Melakukan Berbagai Cara Untuk Memperoleh Sambungan Internet atau Intranet
Melakukan Berbagai Cara Untuk Memperoleh Sambungan Internet atau Intranet
Dial Up
- Klik open network and sharing center.
- Kemudian pilih set up a new connection or network.
- Jika jendela telah tampil, pilih set up a dial up connection. Klik tombol next. Lalu pilihlah modem yang sedang aktif.
- Dilanjutkan dengan mengisi informasi
untuk setting dial up pada penyedia layanan internet yang digunakan
untuk sambungan internet.Setelah itu akan muncul jendela dan perintah pengisian :
- Dial up phone number
- Username
- Password
- Connection name
- Klik tombol connect, maka akan berlangsung proses penyambungan koneksi internet.
- Jika komputer telah berhasil terhubung ke internet akan ditandai dengan tulisan “you are connected to the internet”. Klik tombol close.
- Klik tombol connect, maka akan belangsung proses penyambungan koneksi internet.
- Jika komputer telah berhasil terhubung ke internet akan ditandai dengan tulisan “you are connected to the internet”. Klik tombol close.
GPRS
- Pastikan hp bisa dijadikan modem dan settingan GPRS kartu hp sudah aktif.
- Hubungkan hp ke komputer dengan kabel data.
- Pastikan driver modem telah terdeteksi di komputer, atau dapat dilihat di control panel – phone & modem.
- Kemudian buat koneksi baru dengan cara :
- Klik control panel – network connection – creat new connection. Connect to the internet – set up my connection manually – connect using dial up modem. Klik next.
- Bila jendela baru telah terbuka, isi daftar berikut ini :
- ISP name.
- Phone number.
- Username dan password.
- Kemudian buat extra setting untuk modem sesuai kartu SIM anda caranya :
control panel – phone & modem options – modems – properties – advance – extra setting.
WIRELESS
- Klik open network and sharing center – set up a new connection or network.
- Kemudian pilih set up wireless ad hoc network – next – next. Pada jendela baru, isilah : username kemudian :
- Security type, pilih WPA2 – personal.
- Masukkan password.
- Klik kotak save this network jika ingin menyimpan network.
- Kemudian klik “turn on internet connection sharing”, otomatis sharing internet akan terbuka tanpa disetting dahulu lalu close.
- Selesai.
LAN
- Klik start – control panel – network and internet connections- network connections.
- Pilih modem koneksi yang hendak di share.
- Klik kanan – properties – tab advance.
- Pada opsi internet connection sharing, pilih “allow other network users to connect through this computer’s internet connection”.
- Pilih establish a dial up connection whenever a computer on my network attempts to access the internet.
- Klik OK.
Langkah selanjutnya : - Start – control panel – internet options.
- Pilih tab connection – setup – new connection wizard – next.
- Pilih connect to the internet – next.
- Set up my connection manually – next.
- Pilih connect using a broadband connection that is always on – next – finish.
- Selesai.
ADSL
- Sambungkan komputer dengan modem ADSL
- Setelah terhubung, buka IE kemudian ketik ip address modem (lihat dikotak modem). Masukkan username dan password.
- Lalu setting menggunakan RUN WIZARD :
- Setting waktu.
- Setting select internet connection.
- Setting bridge mode.
- Bila telah selesai klik restart.
- Selanjutnya setting internet speedy dengan mengatur TCP/IP.
- Selesai.
3G
- Hubungkan modem ke komputer.
- Klik start – setting – network connections – new connection wizard – next.
- Connect to the internet – set up my connection manually – connect using dial up modem – next.
- Isi ISP name, phone number, username dan password. Finish.
- Klik start – setting – control panel.
- Pada windows control panel klik dua kali icon “phone and modem options”.
- Pada kotak dialog phone and modem options pilih tab modems – modem yang akan digunakan – properties.
- Isi username dan password.
- Kemudian klik tombol dial dan tunggu sampai popup menandakan ISP terhubung. Selesai
WI-FI
- Pilih Control Panel – Network Connection, klik dua kali pada pilihan koneksi wireless network connection.
- Klik refresh network list, hingga muncul daftar dari jaringan wireless yang ada dalam jangkauan.
- Pilih unsecured kemudian klik connect.
- Bila terhubung pada icon tray Windows, akan muncul icon wi-fi yang menyala hijau dilengkapi dengan kualitas kekuatan sinyal wi-fi yang diterima.
- Untuk melihat status koneksi, klik dua kali pada icon tersebut maka akan muncul jendela status dari koneksi wireless tersebut.
- Selesai
GERBANG LOGIKA DASAR
GERBANG LOGIKA DASAR
Gerbang logika merupakan dasar pembentukan sistem digital. Gerbang logika
beroperasi dengan bilangan biner, sehingga disebut juga gerbang logika biner.
beroperasi dengan bilangan biner, sehingga disebut juga gerbang logika biner.
Tegangan yang digunakan dalam gerbang logika adalah TINGGI atau RENDAH. Tegangan
tinggi berarti 1, sedangkan tegangan rendah berarti 0.
tinggi berarti 1, sedangkan tegangan rendah berarti 0.
1. Gerbang AND
Gerbang AND digunakan untuk menghasilkan logika 1 jika semua masukan
mempunyai logika 1, jika tidak maka akan dihasilkan logika 0.
mempunyai logika 1, jika tidak maka akan dihasilkan logika 0.
Pernyataan Boolean untuk Gerbang AND
A . B = Y (A and B sama dengan Y )
A . B = Y (A and B sama dengan Y )
2. Gerbang NAND (Not AND)
Gerbang NAND akan mempunyai keluaran 0 bila semua masukan pada logika
1. sebaliknya jika ada sebuah logika 0 pada sembarang masukan pada
gerbang NAND, maka
keluaran akan bernilai 1.
keluaran akan bernilai 1.
3. Gerbang OR
Gerbang OR akan memberikan keluaran 1 jika salah satu dari masukannya pada
keadaan 1. jika diinginkan keluaran bernilai 0, maka semua masukan harus dalam keadaan 0.

keadaan 1. jika diinginkan keluaran bernilai 0, maka semua masukan harus dalam keadaan 0.

4. Gerbang NOR
Gerbang NOR akan memberikan keluaran 0 jika salah satu dari masukannya pada
keadaan 1. jika diinginkan keluaran bernilai 1, maka semua masukannya harus dalam keadaan 0.

keadaan 1. jika diinginkan keluaran bernilai 1, maka semua masukannya harus dalam keadaan 0.

5. Gerbang XOR
Gerbang XOR (dari kata exclusive OR) akan memberikan keluaran 1 jika masukan-
masukannya mempunyai keadaan yang berbeda.

masukannya mempunyai keadaan yang berbeda.

6. Gerbang NOT
perbedaan antara SDRAM dan DDRAM
perbedaan antara SDRAM dan DDRAM
- SDRAM ( Synchronous Random Acces Memory )
 RAM
yang kemampuan kecepatannya lebih cepat daripada EDORAM dan kepingannya
terdiri dari 168 pin.PC denganprosesor intel Pentium 1, Pentium II,
Pentium III, AMD ke- 5, AMD ke- 6, AMD ke- 7.Dengan memiliki Bus Speed
sebesar 66 Mhz ( PC 66 Mhz ) dan PC 100 Mhz.
RAM
yang kemampuan kecepatannya lebih cepat daripada EDORAM dan kepingannya
terdiri dari 168 pin.PC denganprosesor intel Pentium 1, Pentium II,
Pentium III, AMD ke- 5, AMD ke- 6, AMD ke- 7.Dengan memiliki Bus Speed
sebesar 66 Mhz ( PC 66 Mhz ) dan PC 100 Mhz.RAM yang hampir sama dengan SDRAM, namun memiliki kemampuan kerja yang lebih tinggi.Dengan Bus Speed sebesar 133 Mhz atau PC 133 Mhz.Umumnya digunakan pada PC dengan prosesorintel Pentium III, Pentium IV, AMD Duron, AMD Athlon.
- DDRAM ( Double Data Rate Random Acces Memory )

NAMA : ERVINA PAULINA
KELAS : X.TKJ2
Senin, 27 September 2010
RAM
Pertama kali dikenal pada tahun 60'an. Hanya saja saat itu memori semikonduktor belumlah populer karena harganya yang sangat mahal. Saat itu lebih lazim untuk menggunakan memori utama magnetic.
Perusahaan semikonduktor seperti Intel memulai debutnya dengan memproduksi RAM , lebih tepatnya jenis DRAM.
Biasanya RAM dapat ditulis dan dibaca, berlawanan dengan memori-baca-saja (read-only-memory, ROM), RAM biasanya digunakan untuk penyimpanan primer (memori utama) dalam komputer untuk digunakan dan mengubah informasi secara aktif, meskipun beberapa alat menggunakan beberapa jenis RAM untuk menyediakan penyimpanan sekunder jangka-panjang.
Tetapi ada juga yang berpendapat bahwa ROM merupakan jenis lain dari RAM, karena sifatnya yang sebenarnya juga Random Access seperti halnya SRAM ataupun DRAM. Hanya saja memang proses penulisan pada ROM membutuhkan proses khusus yang tidak semudah dan fleksibel seperti halnya pada SRAM atau DRAM. Selain itu beberapa bagian dari space addres RAM ( memori utama ) dari sebuah sistem yang dipetakan kedalam satu atau dua chip ROM.
perbedaan kabel SATA dan ATA
perbedaan kabel SATA dan ATA
ATA (Advanced Technology Attachment) menggunakan 16 bit paralel digunakan untuk mengontrol peralatan komputer, dan telah di pakai selama 18 tahun lebih sebagai standar. Perbedaan SATA dan ATA yang paling mudah adalah kabel data dan power yang berbeda.
Standar ATA, seperti 200GB Western Digital Model, mempunyai dua inch kabel ribbon dengan 40 pin koneksi data dan membutuhkan 5V untuk setiap pin dari 4 pin connection. Sedangkan SATA seperti 120 GB western Digital Model mempunyai lebar setengah inci, 7 connector data connection sehingga lebih tipis dan mudah untuk mengatur kebel datanya. Kabel data SATA mempunyai panjang maksimal 1 meter (39.37 inci) lebih panjang dari ATA yang hanya 18 inci.
2. SATA
SATA dengan 15 pin kabel power dengan 250 mV, tampaknya memerlukan daya lebih banyak di bandingkan dengan 4 pin ATA, tapi dalam kenyataanya sama saja. Dan kemampuan SATA yang paling bagus adalah tercapainya maximum bandwith yang mungkin yaitu sebesar 150 MB/sec.
Keuntungan lainya dari SATA adalah SATA di buat dengan kemampuan hot-swap sehinga dapat mematikan dan menyalakan tanpa melakukan shut down pada sistem komputer.
Sedangkan dalam harga, drive SATA lebih mahal sedikit di bandingkan drive ATA , kesimpulanya SATA lebih memiliki keuntungan dibandingkan ATA dalam connector, tenaga, dan yang paling penting performanya. Sekarang standar ATA telah mulai di tinggalkan dan produsen memilih standart SATA.
IDE (Integrated Drive Electronics) merupakan standar interface antara bus data motherboard komputer dengan disk storage. IDE interface di buat berdasarkan IBM PC Industry Standard Architecture (ISA) 16-bit bus. Interface dari IDE adalah interface untuk storage devices yang dapat teringrasi untuk disk atau CD-ROM drive. Walaupun IDE merupakan teknologi yang umum, kebanyakan orang menggunakan istilah IDE untuk merujuk pada spesifikasi ATA. Sedangkan AHCI (Advance Host Controller Interface) merupakan mekanisme hardware yang membolehkan software untuk berkomunikasi dengan SATA seperti host bus adapter yang didesain untuk hot-plugin dan native command queuing(NCQ) yang dapat menaikan kemampuan komputer/sistem/ hard disk terutama dalam lingkungan multi tasking dengan cara membolehkan drive untuk menjalankan perintah baca tulis yang dikirim secara acak dengan tujuan untuk optimalisasi perpindahan head pada proses pembacaan. AHCI telah di dukung oleh berbagai sistem operasi seperti Windows Vista dan Linux kernel 2.6.19.
MENGINSTAL LAN CARD
MENGINSTAL LAN CARD
digunakan berjenis PCI (udah mamad jelasin sebelumnya.. klik di LAN Card jenis PCI pada umumnya mendukung fasilitas Plug-n-Play
(artinya komputer secara akan mendeteksi dan menginstalasi LAN Card
yang dipasang, dalam bahasa lain : colok ---> langsung pakee.. ).
1.Hidupkan Komputer. Muncul desktop Windows XP (bagi yang menggunakan XP).
2.Sebelumnya,
LAN Card telah kita pasang di motherboard. Tunggu beberapa saat,
komputer akan mendeteksi LAN Card yang telah dipasang. Pemberitahuan
tsb akan muncul di pojok kanan bawah desktop.
-------------------------------------------------------------------------------------
catatan
>> Apabila motherboard menyediakan LAN onboard, maka kamu gak
perlu lagi memasang LAN Card. Cukup kamu mengaktifkan LAN onboard tsb
melalui setup BIOS. Caranya :
1.Hidupkan komputer. Masuk ke setup BIOS.
2.Tekan
tombol DEL pada saat booting. Muncul menu utama Award BIOS (ni bagi
yang BIOS nya pake Award, klo yang pke AMI ato IBM, mari sesuaikan diri
aja ). Pilihlah "Integrated Peripherals". Buatlah Onboard LAN Boot ROM menjadi "Enabled".
3.Tekan tombol Esc. Kemudian lakukan penyimpanan pada Save & Exit Setup.
4.Setelah
booting & Desktop XP muncul,akan tampak di pojok kanan bawah
desktop bahwa LAN onboard berhasil dideteksi komputer.
-------------------------------------------------------------------------------------
Untuk membuktikan berhasil atau tidaknya proses instalasi LAN Card maupun LAN onboard, kamu bisa mengikuti langkah2 berikut :
1.Masuk ke My Computer.
Lalu Masuk ke Control Panel.
2.Pilih Network and Internet Connections. Pilih Network Connections.
Jika pada Icon Local Area Connection tidak terdapat tanda "Seru" warna kuning atau tanda "Cross warna merah, artinya proses Instalasi LAN Card atau LAN Onboard berhasil, dan tidak mendapati masalah.
Demikian
langkah2 memasang perangkat LAN dan menginstalasi LAN Card atau LAN
Onboard pada komputer A. Lakukan kembali langkah2 diatas pada
komputerB, atau komputer lainnya yg akan dijadikan komputer jaringan.
Cara Pemasangan Kabel Front Panel CPU
Cara Pemasangan Kabel Front Panel CPU
Pada artikel ini saya akan menjelaskan bagaimana Cara Memasang Kabel Panel yg benar.
Kalian pasti sudah tau apa itu kabel panel? Ya , kabel panel itu ialah kabel-kabel kecil yg bikin pusing ketika kita melihatnya berantakan.. 

Berikut cara pemasangannya..
A. Kabel Front Panel
Kabel Front Panel adalah Kabel Panel yg paling penting fungsinya untuk menghidupkan sebuah komputer..
Kalian tau mengapa lampu indikator pada CPU berkedip? kenapa ada sebagian CPU jika ingin dinyalakan menggunakan tombol Reset?



Pada nomor 1 – 3 , port utk kabel HDD LED ( indikator yg biasa berwarna merah di CPU )
Pada nomor 2 – 4 , port utk kabel POWER LED ( indikator yg biasa berwarna kuning di CPU )
Pada nomor 5 – 7 , port utk kabel RESET SW ( tombol reset pada CPU )
Pada nomor 6 – 8 , port utk kabel POWER SW ( tombol On/Off pada CPU )
Pada nomor 9 , tidak terpakai
Pada nomor 10 kosong , tidak ada port ( sebagai patokan )
Pemasangannya kita lihat pada Kabel nya..
Misalnya kita ingin memasang kabel HDD LED , maka pada kabel yg bertuliskan “HDD LED” , tulisan yg berwarna putih harus menghadap keluar. Begitu juga pada pemasangan POWER LED , POWER SW , RESET SW , yg ada tulisan berwarna putih harus menghadap keluar / saling berbalik dengan yang di depannya..

Jika anda menemukan CPU yang tombol Reset dijadikan tombol On , maka pada pemasangan kabel Front Panel ada yg salah..
Sumber = Pict from Google..
Artikel dari pelajaran di sekolah..
Subscribe to:
Posts (Atom)